One way to access the Voice Recorder is to start typing the app’s name in the Windows 10 search box and then click or tap the relevant result.
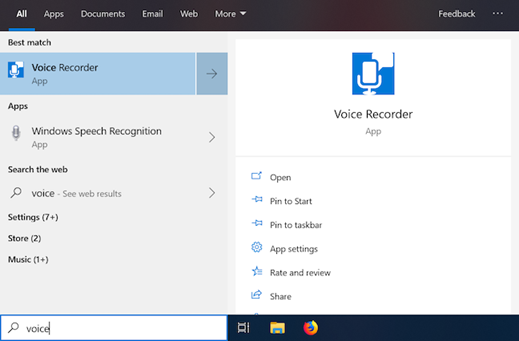
Search for the Voice Recorder app
Another way is by finding the app in the list of apps from the Start Menu and then clicking or tapping on it.
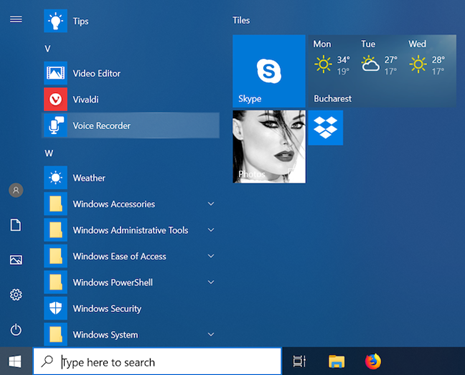
Find the Voice Recorder in the Start Menu
The Voice Recorder app opens, and, if this is the first time you access it and there are no previous recordings saved, it asks for permission to access your microphone. Obviously, this permission should be given, otherwise the app does not work.

Voice Recorder wants to access your microphone
How to create a recording using Voice Recorder in Windows 10
Click or tap the Record button or use the keyboard shortcut Ctrl + R to start your recording.

The Record button in Voice Recorder
The app starts recording, displaying the time elapsed since the audio recording started.

The Voice Recorder displays the time elapsed since the start of a recording
When you are done recording, click or tap the Stop recording button in the center of the window, or press one of the following keys on your keyboard: Esc, Enter, Spacebar, or BackSpace.

Stop the recording session by clicking the Stop button
How to locate Audio files in Windows 10
Mouse on any Record Audio file, then right click your mouse for display small menu, you would find “Open File Location”, click on it, the new windows will show up with all Audio file in place.

As Default, Windows 10 will save your audio file in your Documents folder’s Sound recordings folder.

 Facebook
Facebook